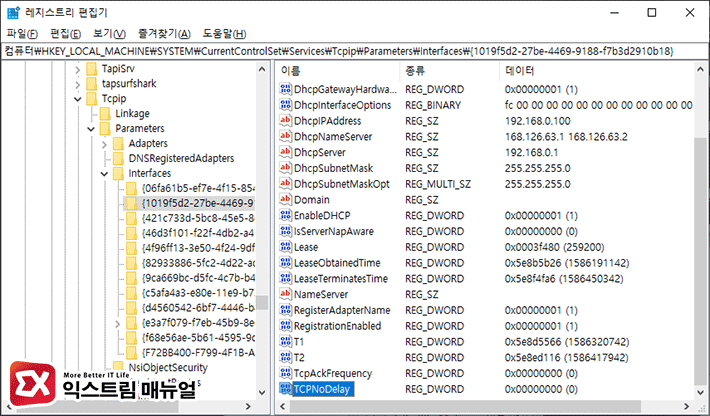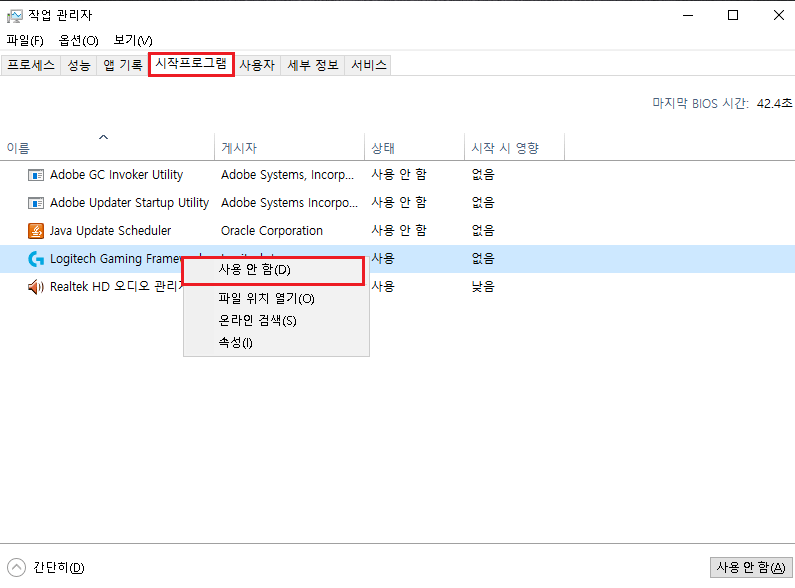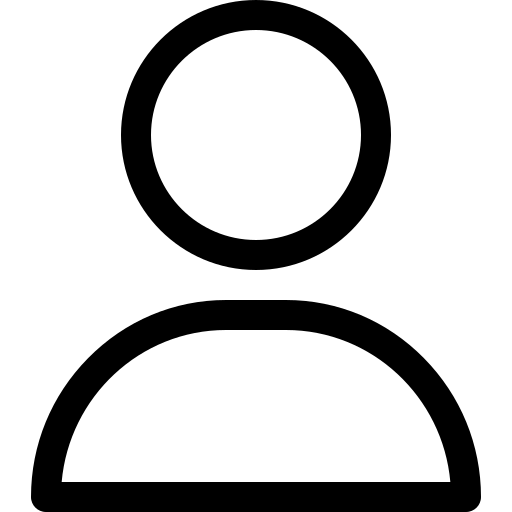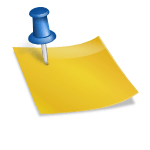Windows10 태스크바 애니메이션 효과 끄기(윈도우10 최적화) 윈도우10 태스크바에서 애니메이션을 활성화하거나 비활성화하는 방법
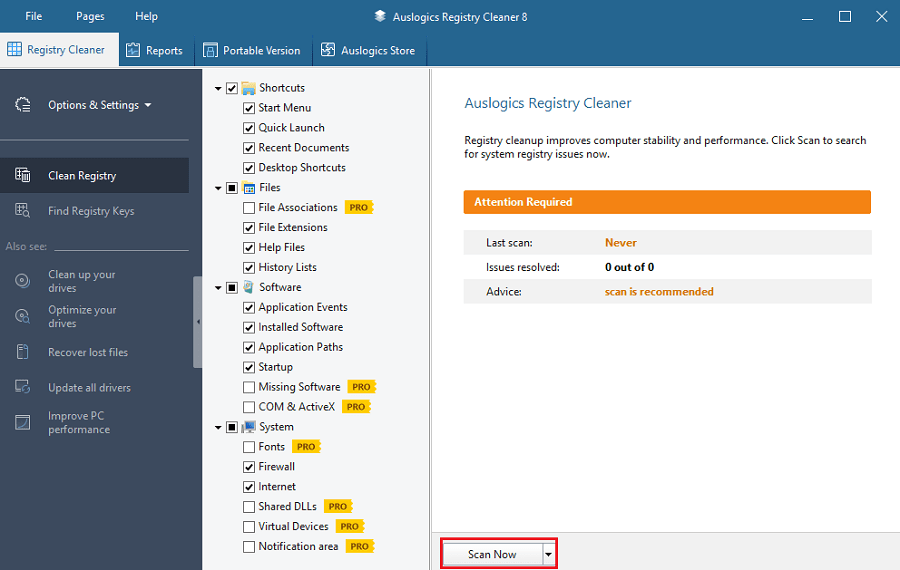
기본적으로 Windows 10에는 많은 시각적 효과를 경험할 수 있습니다. 대표적인 예로 시작화면, 작업표시바, 앱 열기 및 닫기 등에서 애니메이션 효과를 통해 사용자 인터페이스를 보다 유동적으로 보여줄 수 있습니다. Windows 10의 경우는 태스크 바에 각각 개별 애니메이션 효과를 사용하고 있습니다.
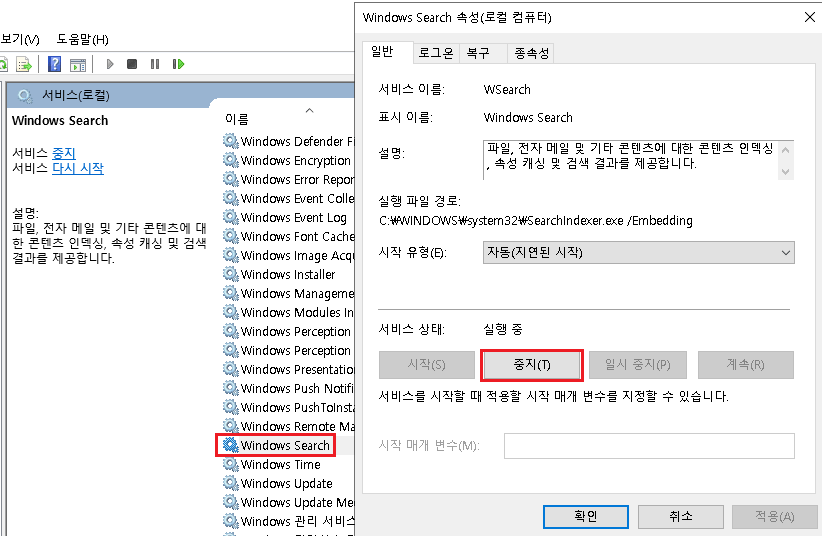
윈도우 10 태스크바 애니메이션 효과 끄기(윈도우 10 최적화), 특히 태스크바에도 다양한 애니메이션 효과가 있습니다.- 작업 막대에서 아이콘을 드래그할 때 표시되는 슬라이드 효과 – 작업 막대의 작은 미리 보기를 위한 페이드 및 슬라이드 효과 – 파일을 다운로드하거나 복사할 때 표시되는 작업 진행률 표시, 이러한 애니메이션 효과를 비활성화할 수 있습니다. 애니메이션 효과를 비활성화하면 운영 체제 시스템 응답 속도가 약간 향상됩니다.방법은 두 가지가 있습니다. 시스템 속성을 활용하거나 레지스트리를 변경하는 것입니다. 하나씩 알아봅시다.Windows 10 의 작업 표시줄에서 애니메이션을 비활성화 한다.- 시스템 속성을 활용하는 1.Win 키+R로 실행 창을 엽니다.2. 실행창에 “System Properties Advanced”를 입력하여 실행합니다.
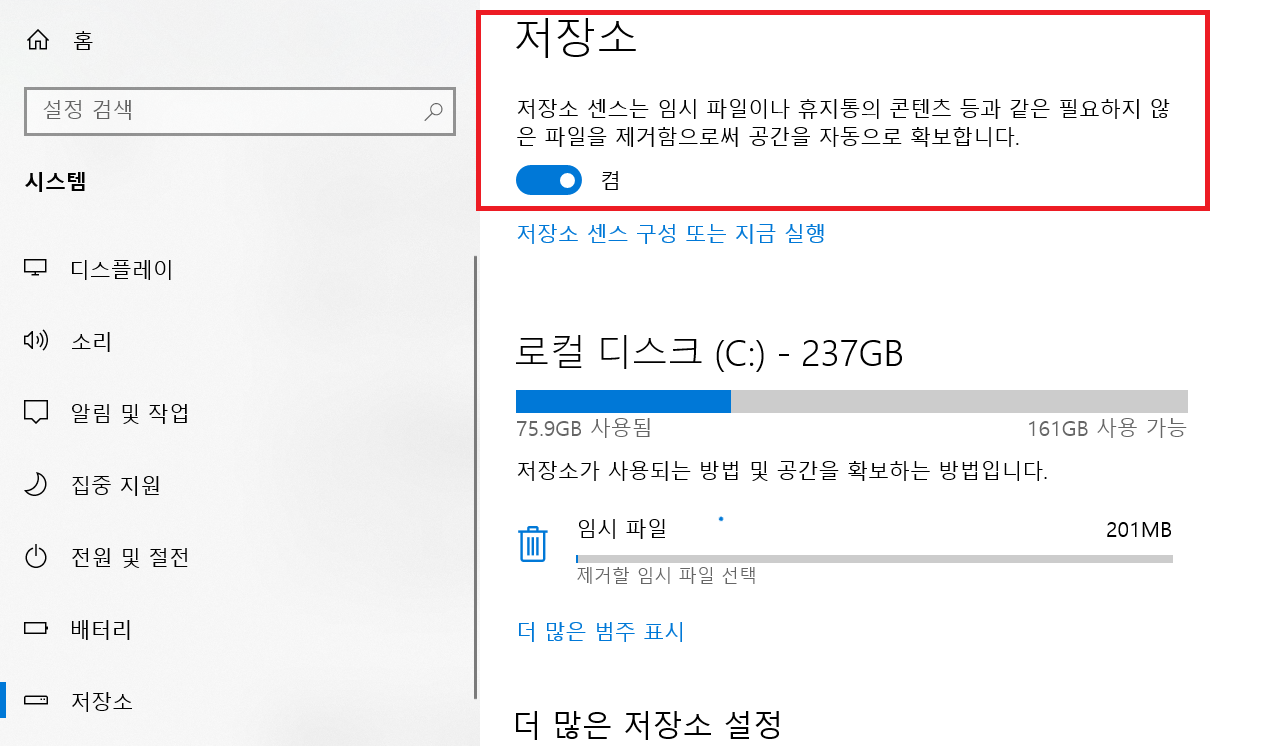
Windows 10 작업 표시줄 애니메이션 효과 끄기(윈도우 10 최적화) 3. 시스템 내의 상부 창이 열립니다.4. 퍼포먼스 탭에 있는 “설정” 항목을 선택해 줍니다.
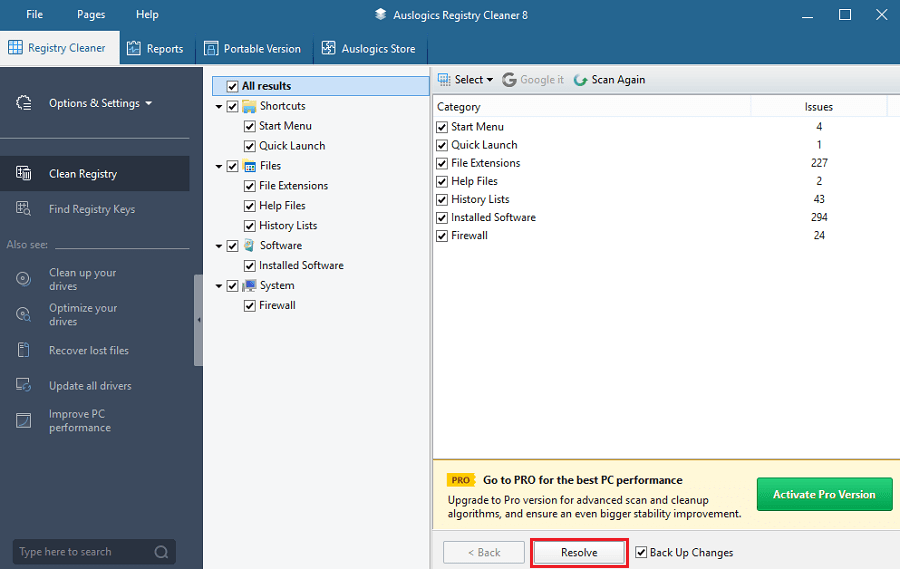
Windows 10 태스크바 애니메이션 효과 끄기(윈도우 10 최적화) 5. 옵션 중에 ‘태스크바 애니메이션’ 항목의 체크박스를 해제합니다.6. [최적의 퍼포먼스로 조정] 아이템을 선택하여 모든 애니메이션 환경을 끌 수도 있습니다.
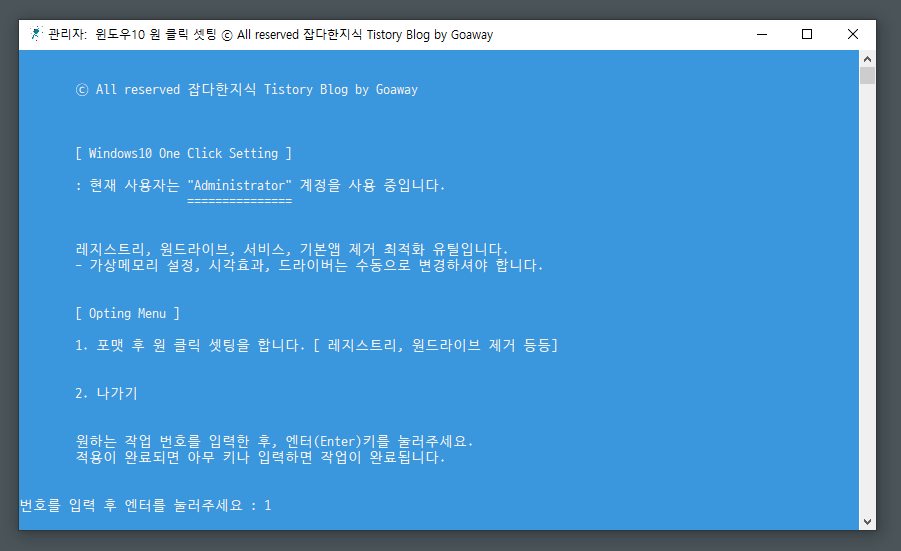
Windows 10 작업 표시줄 애니메이션 효과 끄기(윈도우 10 최적화) – 레지스트리 변경을 활용하는 1.Win 키 + R로 실행 창을 엽니다.2. 실행창에 “regedit” 입력 실행하여 레지스트리 에디터를 실행해 줍니다.

Windows 10 작업 표시줄 애니메이션 효과 끄기(윈도우 10 최적화) 3. 이하 레지스트리 경로로 이동합니다.

HKEY_CURRENT_USER\SOFTWARE\Microsoft \Windows \현재 버전 탐색기 상세 설정
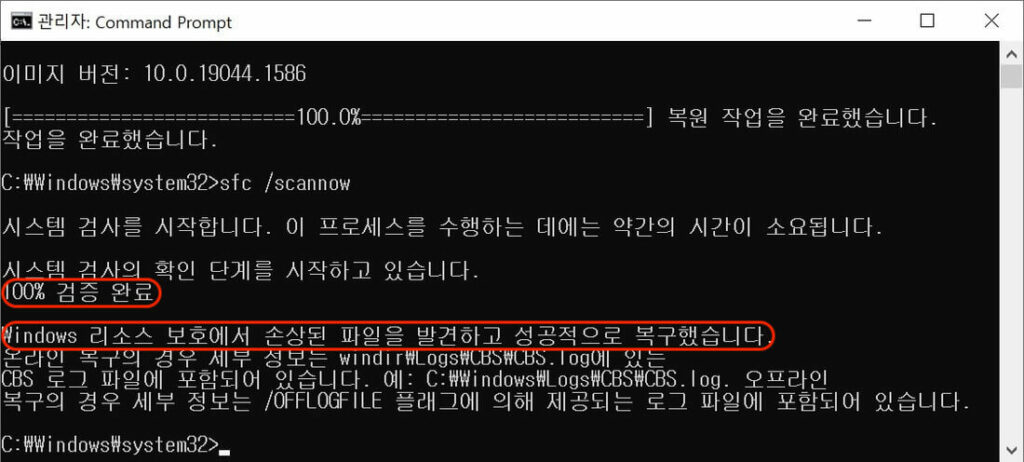
4. 우측 탭에서 “Taskbar Animations” 항목을 찾아 값 데이터를 0으로 설정합니다.5. 만약 “Taskbar Animations” 항목이 없다면 오른쪽 탭에서 오른쪽 클릭 – 신규 작성 – DWORD(32비트 값)를 선택하여 같은 이름의 값을 생성한 후 값 데이터를 0으로 설정합니다. *32/64비트 운영체제에 관계없이 32비트 값으로 생성해 줍니다.
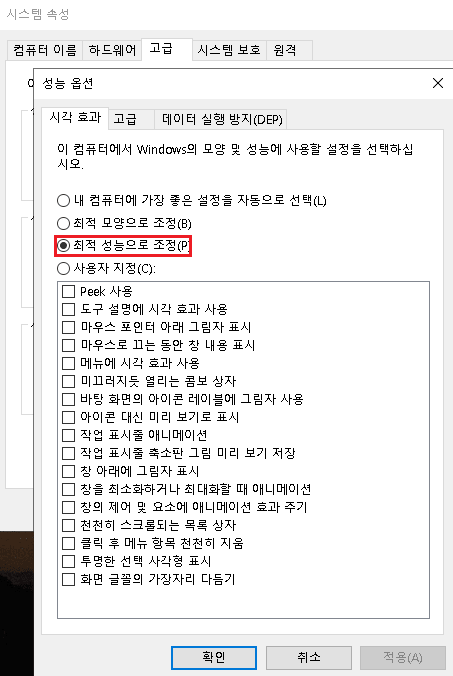
Windows 10 작업 표시줄 애니메이션 효과 끄기(윈도우 10 최적화) 6. 반대로 애니메이션을 활성화하기 위해서는 값 데이터를 “1”로 설정합니다.7. 변경된 설정을 적용하기 위해서는 사용자 계정에서 로그아웃한 후 다시 로그인하십시오.